EX AntiMalware v7 Manager
ユーザガイド

株式会社フーバーブレイン
―目次―
12. Basic、for Server、Light ポリシーのデフォルト設定 (確認)
このマニュアルは、EX AntiMalware v7 Managerの操作手順について記述したマニュアルです。
EX AntiMalware v7 Managerは、企業などの組織において、各クライアントPCにインストールされるEX AntiMalware v7クライアントプログラムを一元管理することができます。
主な機能は、ステータス、管理者設定、ライセンス、環境設定、ポリシー作成、ユーザ情報、ログなどです。
本書に含まれるすべてのテキスト、図表は株式会社フーバーブレインの独占的所有物であり、顧客の個人的かつ非営利目的での使用に供するものです。
弊社からの文書による承諾なしに、本内容のいかなる部分をも、いかようにも修正、複写、配布、送信、展示、実演、再生、出版、ライセンス、類似物製作、譲渡、使用もしくは販売することはできません。
本書の情報は、通告なしに変更される場合があり、株式会社フーバーブレインに責任あるいは説明義務が生じることはありません。
また、この文書に記載されるその他の登録済みならびに未登録の商標はすべて各々の商標の所有者の財産です。
ここでは、本マニュアル内で使用するアイコンについて説明しています。
|
アイコン |
説明 |
|
|
禁止事項を示しています。 |
|
|
注意事項や制限事項を示しています。 |
|
|
補足説明などを示しています。 |
ここでは、EX AntiMalware v7クライアントプログラムを動作する上での注意事項を説明しています。
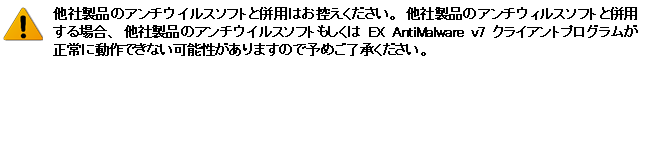
この章は大変重要ですので必ずお読みください。
EX AntiMalware v7 Managerは、誰でも簡単に導入、設定、運用ができるように、直感的に理解できるGUIを採用しています。
ただし、製品の基本コンセプトである下記の「1.2. 設定と運用手順」と「1.3. ポリシー作成の基本的な考え方」をお読みいただくことで、製品についてより深く理解していただけます。
|
Webブラウザ環境 |
Google Chrome (推奨)、Internet Explorer 11.0以降 、Microsoft Edge |
|
画面解像度 |
1024 x 768以上(1280 x 1024推奨) |
EX AntiMalware v7 Managerの設定と運用の手順は以下になります。
・管理者のログイン(アカウントID、管理者ID、パスワードが必要です)
・ライセンスの確認
・管理者パスワードの変更
・管理者の追加(作業レベルに応じて複数の管理者を追加できます)
・Webレポートやアラートメールの環境設定を設定
・ポリシーの作成(複数作成できます)
・EX AntiMalware v7クライアントプログラムのインストール情報を各クライアントPCに配信
・ユーザ情報の確認、または、各クライアントPC別の設定を変更
・ログの監視、分析およびアップデート確認と報告書の作成
・ポリシーの見直し
以下の図を例にポリシー作成の基本的な考え方を説明します。
先ず、会社(アカウント)全体に基本ポリシー(Basic)がデフォルトで用意されています。
また、サーバOS用(for Server)と低スペックPC用(Light)用のポリシーもプリセットされていまが、これらは後から個別に適用させることができます。

デフォルト以外に組織内の従業員(クライアントPC)別にIPアドレス範囲またはワークグループを指定した個別のポリシーを作成できます。ここで参照されるIPアドレスは接続IP(グローバルIP)となります。
そのため、グローバルIPが異なる拠点かつ、グローバルIPが静的IPの場合に正常に動作します。
この場合、営業グループと技術グループのクライアントPCがインストールされると個々のポリシーに適応されます。
その他のクライアントPCはインストール時に基本ポリシー(Basic)が適応されます。
次に、IPアドレス範囲またはワークグループを「ポリシー1」と「ポリシー2」以外に指定した「ポリシー3」を作成します。
このポリシーを特定グループや人(クライアントPC)に後から個別に適用させることができます。
ここでは「社員4」や「社員6」に後から「ポリシー3」を適用しています。

<ご注意事項>
ワークグループを指定するためには対象ワークグループにクライアントプログラムが最低1台インストールされている必要があります。
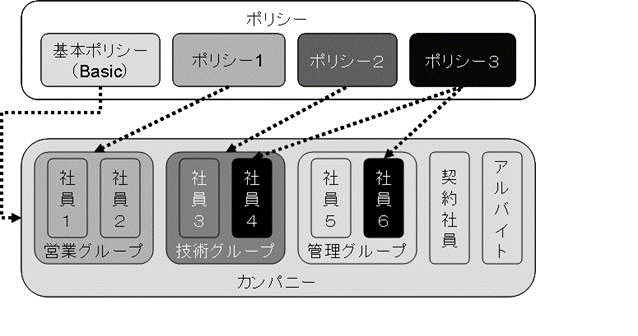
管理者はインターネットに接続できる環境にて、管理者のPCよりブラウザを利用してEX AntiMalware v7 Managerにログインして操作します。
管理者はブラウザを利用して、EX AntiMalware v7 Managerへログインできます。
https://exam7.ahkun.jp/akam7
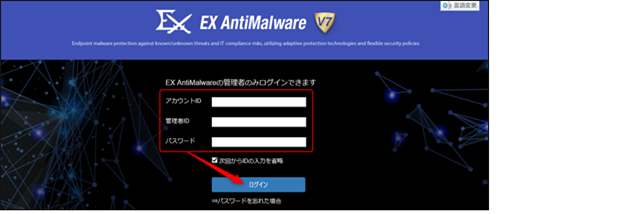
EX AntiMalware v7 Managerにログインするには、ご契約時に株式会社フーバーブレインまたは弊社代理店から提供されている、アカウントID、管理者ID、パスワードが必要です。
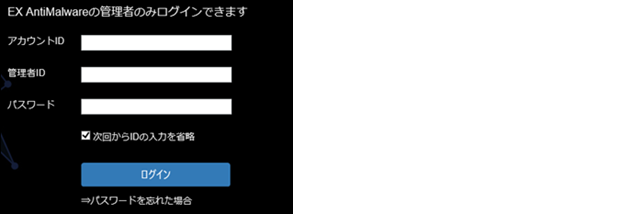
<ご注意事項>
アカウントID、管理者ID、パスワードは、大文字・小文字などを正しく入力してください。
管理者IDとパスワードを忘れた場合はログイン画面の[管理者ID、パスワードを忘れた]ボタンをクリックします。
アカウントIDとメールアドレスを入力後[送信する]ボタンをクリックすることで、指定のメールアドレスにEX AntiMalware v7パスワードアシスタントからメールが届きます。そのメールに従いパスワードを変更してください。
<ご注意事項>
上記のメールアドレスは初期設定時に「管理者設定」タブで設定されたメールアドレスになります。メールアドレスが設定されていない場合や入力時にミスがある場合は「入力された情報から、お客様を確認することができませんでした。」と表示されます。
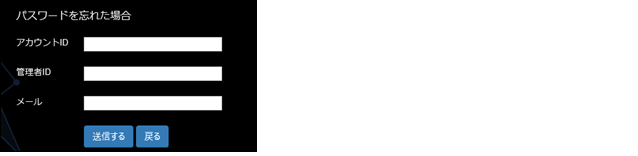
「Ex AntiMalware v7 パスワードアシスタント」メール記載のURLにアクセスしパスワードを再設定してください。
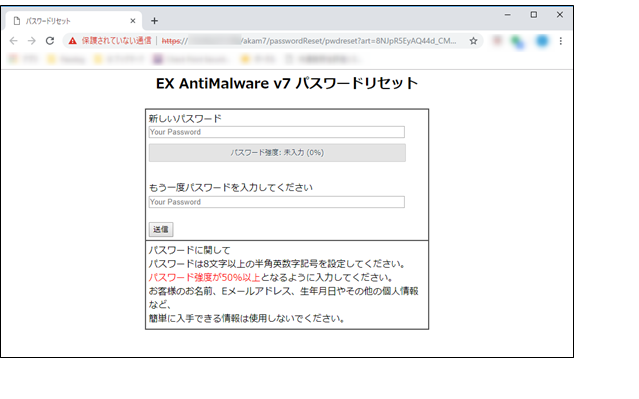
EX AntiMalware v7 Manager画面の右上にある[ログアウト]ボタンをクリックすることでログアウトできます。

EX AntiMalware v7 Managerの操作が行われないまま一定時間が経過した場合は、自動的にセッションが切れます。この場合は、再度ログインする必要があります。
EX AntiMalware v7 Managerにログイン後[ステータス]タブが表示されます。
[ステータス]タブでは下記のアカウント状況を確認することができます。
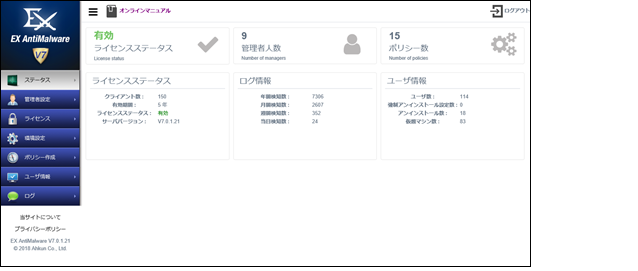
|
項目 |
内容 |
|
ライセンスステータス |
インストールできるクライアントPC数、有効期間、ライセンスのステータス(有効・無効)、サーバのバージョンを確認できます。クライアントPC数(ユーザ数)およびライセンス期間が超過した場合は無効と表示されます。また、導入後クライアントPCにインストール前の状態でも無効と表示され1台目のインストールから有効に表示が変わります。
|
|
管理者人数 |
[管理者設定]タブで登録している管理者数を確認できます。 |
|
ポリシー数 |
[ポリシー作成]タブで作成したポリシー数(基本ポリシー(Basic)とプリセットポリシー(for Server、Light)を含む)を確認できます。 |
|
ログ情報 |
年間 / 月間 / 週間 / 当日 別の検知マルウェア(グレーツール)数を確認できます。 ※年間は1月1日~12月31日まで、月間は1日~月末まで、週間は月曜から日曜まで、当日は0時から23時59分までの検知数を集計します。 |
|
ユーザ情報 |
ユーザ数、強制アンインストール設定数、アンインストールユーザ数、ユーザ数に含まれる仮想マシン台数を確認できます。現在のライセンス消費数は(ユーザ数‐アンインストール数=ライセンス消費数)となります。 |
[管理者設定]タブでは、EX AntiMalware v7 Managerを管理するための管理者の作成、削除や編集などができます。
複数の管理者の作成や管理者別の権限設定ができます。
デフォルトで設定されている「Admin管理者」の削除はできません。
Admin管理者には、管理者の追加 / 編集 / 削除とすべてのタブを確認できる、権限があります。
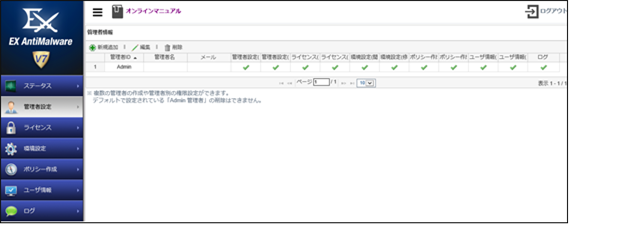
新しい管理者を追加するには、画面左上にある[新規追加]ボタンをクリックします。
新規作成する管理者の「管理者ID」、「パスワード」と、この管理者が管理できる「管理者権限」を設定し、管理者名とメールアドレスを入力して[設定を保存]ボタンをクリックします。
保存後は[一覧に戻る]ボタンをクリックして、新しい管理者の登録内容を確認します。
管理者作成数の上限はありません。
|
新規作成項目 |
内容 |
|
管理者ID |
24文字以内で任意のIDを入力します。 管理者IDは他の管理者IDと重複できません。 重複されている場合は、「管理者IDは既に使用されています。」と表示されます。 管理者IDは「半角大文字・半角小文字」、「半角数字」、「アンダーバー(_)」、「ハイフン(-)」のみが有効です。 |
|
新しいパスワード |
4文字以上24文字以内で任意のパスワードを入力します。 「パスワード」は「半角大文字・半角小文字」、「半角数字」、「アンダーバー(_)」、「ハイフン(-)」のみが有効です。 |
|
パスワード確認 |
先に入力したパスワードと同じものを入力してください。 |
|
管理者権限 |
管理コンソールで管理者がアクセスできるタブの設定です。 デフォルトではすべてのタブが無効(X)になっています。 すべてを有効にする場合は「管理者設定」の(X)をクリックします。 個別の項目を有効にする場合は各(X)をクリックします。 |
|
管理者名 |
任意の管理者名を50文字以内で入力します。 管理者名は、半角英数字、全角日本語、アンダーバー(_)、ハイフン(-)のみが有効です。 |
|
メール |
追加される管理者のメールアドレスを入力します。 このメール設定を行っていないと、パスワードを忘れた場合にログイン画面で[管理者ID、パスワードを忘れた]ボタンをクリックしても、管理者IDおよびパスワードの情報がメール送信されません。 |
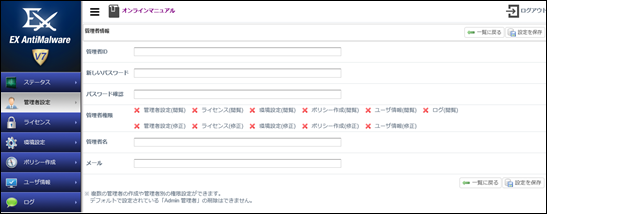
各管理者を選択して[編集]ボタンをクリックすることで、管理者情報を編集できます。
ただし、管理者IDは変更できません。
管理者IDを変更する場合は一度、この管理者を削除してから新規に管理者を作成してください。
[ライセンス]タブでは、ライセンス状況の確認と初回インストール時に入力したユーザー情報の閲覧・編集ができます。
株式会社フーバーブレインがアカウントの発行時にライセンスキーを入力された状態でお客様に提供しますので、お客様がライセンスキーを入力する必要はありません。
お客様のアカウントには、あらかじめクライアントPC(ユーザ)数、開始日、有効期間の情報が設定されていますので、ライセンス画面上からクライアントPC数、開始日、有効期間(残り日数)、サーババージョンなどを確認できます。
初回インストール時に入力した「会社名」、「担当者」などのユーザー情報の閲覧・編集ができます。
ユーザー情報を編集される場合、以下のフォーマットに合わせて入力してください。
編集が完了しましたら[ユーザー情報を保存]ボタンをクリックして保存します。
保存する前に確認ダイアログが表示されますので[OK]ボタンをクリックします。
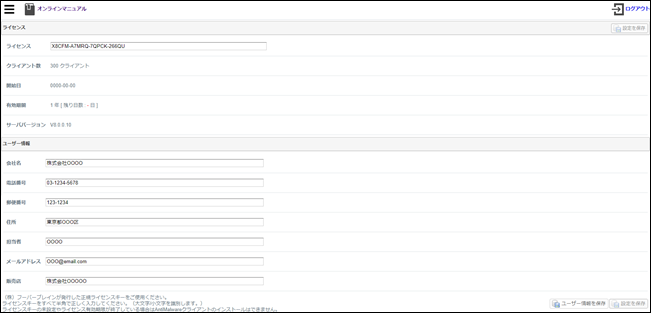
|
項目名 |
入力制御 |
|
会社名 |
必須、1~100文字 |
|
電話番号 |
必須、半角数字・ハイフン(‐)あり、例)03-1234-5678 |
|
郵便番号 |
必須、半角数字・ハイフン(‐)あり、例)123-5678 |
|
住所 |
必須、1~100文字 |
|
担当者 |
必須、1~100文字 |
|
メールアドレス |
必須、メールアドレス形式 |
|
販売店 |
1~100文字 |
[環境設定]タブでは、検知されたディレクトリ情報の保存期間を設定する「検知されたディレクトリ情報の保存期間」や「メール設定」でアラートメール送信関連の設定を行うことができます。
|
環境設定項目 |
内容 |
|
|
検知されたディレクトリ情報の保存期間 |
検知されたマルウェアのディレクトリ情報の保存期間を月単位で設定できます。 EX AntiMalware v7 Managerでは、検知されたマルウェアの情報をすべてデータベースに保存していますが、検知ディレクトリ情報については、デフォルトで保存期間を「6ヶ月」に設定しています。 |
|
|
メール設定 |
自社のメールアドレスから送信する |
お客様のメールアドレスからアラートメールを送信する設定です。 アラートメールの送信元アドレス、SMTPサーバ、ポート番号、ユーザ名、パスワード、SMTP over SSL、STARTTLS、SMTP認証、件名や本文を設定できます。件名と本文は255文字以内で入力できます。件名と本文には半角英数字、全角日本語、アンダーバー(_)、ハイフン(-)のみが有効です。メール設定のチェックボックスにチェックして有効にします。その後、各設定を行った後で[設定を保存]ボタンをクリックして保存します。アラートメールは、送信条件が合致した場合に[ポリシー作成]タブの各ポリシー設定画面にある[基本設定]タブにて、アラートメール送信先として登録されたメールアドレスへ送信します。 |
|
FUVA BRAINのメールアドレスから送信する |
FUVA BRAINのメールアドレス「am_[アカウントID]@eye247.jp」からアラートメールが送信されます。件名と本文は255文字以内で入力できます。件名と本文には半角英数字、全角日本語、アンダーバー(_)、ハイフン(-)のみが有効です。メール設定のチェックボックスにチェックして有効にします。その後、各設定を行った後で[設定を保存]ボタンをクリックして保存します。アラートメールは、送信条件が合致した場合に[ポリシー作成]タブの各ポリシー設定画面にある[基本設定]タブにて、アラートメール送信先として登録されたメールアドレスへ送信します。 また「テストメール送信」をクリックして送信先にメールが送れるかを確認できます。テストメールは、管理者設定で入力して管理者のメールアドレスに送信されます。
|
|
<ご注意事項>
「自社のメールアドレスから送信する」を選択したアラートメールの送信設定でお客様の社内メールサーバを使用された場合、EX AntiMalware v7 Manager サーバからのSMTP通信を社内メールサーバで許可する必要があります。SMTP通信を許可できない場合はアラートメールを送信できません。
■検知されたディレクトリ情報の保存期間

■メール設定 - 自社のメールアドレスから送信する
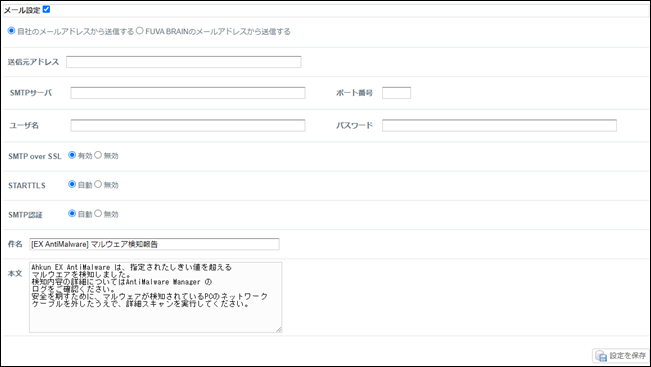
■メール設定 - FUVA BRAINのメールアドレスから送信する
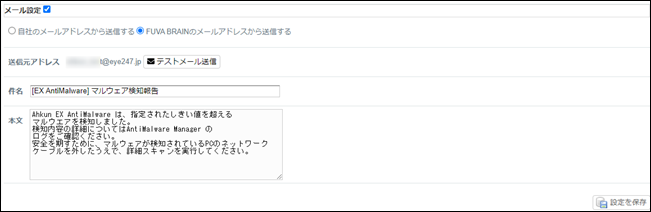
EX AntiMalware v7クライアントプログラム用のポリシーを作成、編集、削除することができます。
[ポリシー作成]ボタンをクリックします。
新しいポリシーを作成するには、[新規追加]ボタンをクリックします。
ポリシー設定画面が表示されますので各タブで設定を行います。
設定が完了しましたら[設定を保存]ボタンをクリックして保存します。
保存する前に確認ダイアログが表示されますので[OK]ボタンをクリックします。
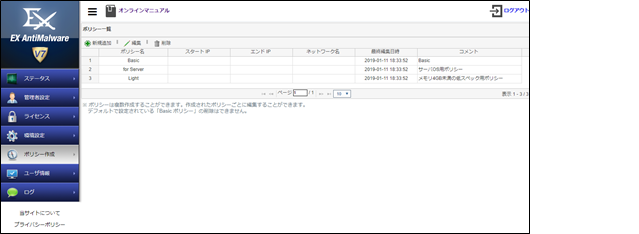
作成したポリシーを編集するには、編集するポリシー名を選択して[編集]ボタンをクリックします。
ポリシー設定画面の各タブで修正を行い、[設定を保存]ボタンをクリックして保存します。
その後、[一覧に戻る]ボタンをクリックしてポリシー一覧で確認します。
作成したポリシーを削除するには、削除するポリシー名を選択して[削除]ボタンをクリックします。
確認ダイアログが表示されますので削除する場合は[OK]ボタンをクリックします。
デフォルトで自動的に作成されている基本ポリシー「Basic」は、削除することができません。

「基本設定」では、ポリシー名称、IPアドレスの範囲またはネットワーク名、アラートメールの送信条件や宛先のメールアドレスを登録できます。
登録できるメールアドレス数に上限はありません。
ポリシー名称は半角英数字24文字以内、全角日本語は8文字以内で入力します。
コメントは100文字以内で入力します。コメントには、半角英数字、全角日本語、アンダーバー(_)、ハイフン(-)のみが有効です。
ポリシー名称は重複できません。
重複している場合は「このポリシー名は既に使用されています。」と表示され、ポリシーを作成することができません。
同様に、IPアドレス範囲とネットワーク名も重複できません。
重複している場合は「IP範囲またはネットワーク名は既に使用されています。」と表示されます。

アラートメールの送信条件についてはデフォルトで1時間に「10」件以上のマルウェアを検出した場合、登録されたメールアドレスへ送信します。
送信条件についてはお客様の運用ポリシーに合わせて設定を変更してください。
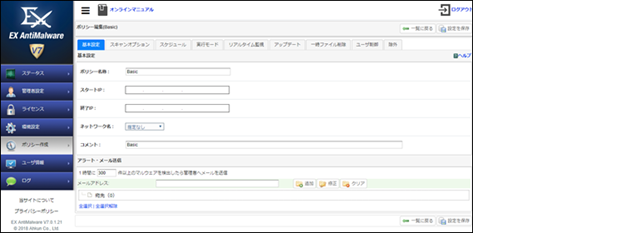
<ご注意事項>
メール送信については、「環境設定」でメール設定が有効、かつ各項目が正しく設定されている必要があります。
スキャンオプションでは、クライアントプログラムのスキャン時や処理時の設定を詳細に設定できます。
「バックグラウンドスキャンの設定」は、スケジュールスキャン時にクライアントPCのスキャン画面を非表示にできます。スキャン画面を非表示に設定した場合は、スキャン結果画面をクライアントPCに表示するかどうかも選択できます。また、ログオフ状態でクライアントプログラムのスキャンを実行させる場合、「バックグラウンドでスケジュールスキャンを実行」をオンに設定します。スキャン結果画面もオフに設定する必要があります。


「セキュリティ設定」は、スキャン時のセキュリティ設定を、「高」、「中」、「低」の中から選択できます。
「低」に設定するとセキュリティレベルは低くなりますが、スキャン速度は高速になります。
|
セキュリティレベル |
設定内容 |
|
高 |
すべてのファイルと現在実行中のプロセスをスキャン |
|
中 |
実行ファイルとその関連ファイル、および現在実行中のプロセスをスキャン |
|
低 |
実行ファイルと現在実行中のプロセスをスキャン |
「スキャン速度の設定」は、スキャン速度を、「高速」、「標準」、「低速」の3段階で調整できます。
クライアントPCユーザが他のプログラムで作業をしているときや、クライアントPCのシステム仕様が低い場合は、スキャン時間が長くかかります。
このような場合にはスキャン速度を遅くすることで、他の作業に影響を与えないように調整できます。
「その他」は、スキャンに関する上記以外の設定です。「グレーツールの検知時にチェック状態」、「右クリックスキャン」、「圧縮ファイルスキャン」のそれぞれについて、チェックボックスにチェックを入れることでその機能が有効になります。複数指定可能です。
|
スキャン設定 |
設定内容 |
|
グレーツールの検知時にチェック状態 |
EX AntiMalware v7クライアントプログラムでスキャンを実施し、グレーツールを検知した際に、検知したグレーツールを選択状態にするかどうかを設定できます。チェックボックスにチェックを入れると選択状態になり、チェックしないと非選択状態となります。 |
|
右クリックスキャン |
クライアントPCにあるファイルやフォルダをEX AntiMalware v7クライアントプログラムでスキャンするためのオプションです。このチェックボックスにチェックを入れるとクライアントPCで「右クリックスキャン」機能が有効になり、チェックしないと機能が動作しません。 |
|
圧縮ファイルスキャン ※1 |
圧縮ファイルに対してスキャンするかどうかを指定できます。圧縮ファイルスキャンは、スキャン時間を要するため推奨しません。通常のスキャンによりマルウェア・グレーツールが発見されるなど、再度詳細なスキャンを実施する必要がある場合にのみ実施してください。このチェックボックスにチェックを入れると、圧縮ファイルもスキャンの対象とし、チェックしないと対象としません。 |
※1 7z形式の圧縮ファイルに関してはスキャン上限サイズ40MBに設定されています。
「スキャン上限サイズ」は、スキャン対象のファイルサイズに上限を設定することができます。
スキャン対象のファイルサイズは「MB」と「GB」に設定して数字を入力して設定します。
このスキャン上限サイズを設定することでスキャン時間を短縮することができます。
「スタートページの設定」は、ハイジャッカーを検知し処理するとき、設定変更されたブラウザのスタートページ(ブラウザの起動時に表示されるホームページ)に対して、URLを指定して復旧させるための設定です。
この処理時に確認画面をクライアントPCに表示する場合は「確認ダイアログを表示」を選択します。
ハイジャッカーを処理後に設定するURLを「スタートページとして使用するURL」に設定します。
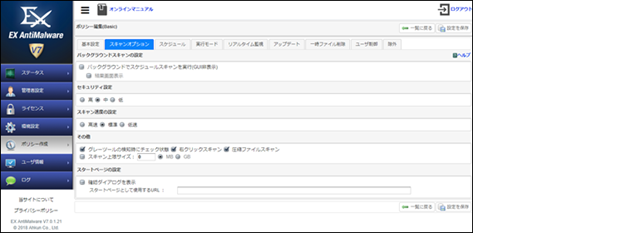
スケジュールでは、「詳細スキャンスケジュール」と「クイックスキャンスケジュール」を設定できます。
これらのスケジュールは重複して予約できます。
同じ条件で「詳細スキャンスケジュール」と「クイックスキャンスケジュール」を設定された場合は「詳細スキャンスケジュール」のみが実行されます。
先ず、「設定しない」、「周期」、「曜日」、「毎月」の中から1つを選択してください。
|
設定項目 |
詳細 |
|
設定しない |
スキャンを予約しません。 |
|
周期 |
何日に1回スキャンをするかを日単位で指定します。 |
|
曜日 |
スキャンをする曜日を指定します。つまり、週に1回のスキャンとなります。 |
|
毎月 |
毎月何日にスキャンをするか指定します。つまり、月に1回のスキャンとなります。 |
|
スキャン開始時間 |
チェックを入れると、スキャンを開始する時間を指定できます。 |
|
スケジュールスキャン時に自動処理 |
スケジュールスキャン終了時に自動処理するように設定できます。処理の方法は「スキャンオプション」で設定した処理方法になります。処理後に「プログラムの終了」または「システムの終了」も選択できます。 ※システム終了を選択するとPCがシャッドダウンされます。 |
|
スキャン時に電源OFFの場合、翌日に実行 |
チェックが入っている場合、スキャンスケジュールの設定で指定されている時間にPCの電源がOFFになっているときには、翌日以降、PCの電源がONになった際にスキャンが実行されます。 |
運用の例としては、クイックスキャンは毎日お昼休みに実施し、詳細スキャンは週に1回実施するなどの設定が可能です。
PC起動時にスキャンをする場合は、周期を「1日」に設定し、スキャン開始時間を設定しなければ、PC起動時にスキャンを行います。ただし、PC起動時のスキャンは1日に1回のみ実行されます。
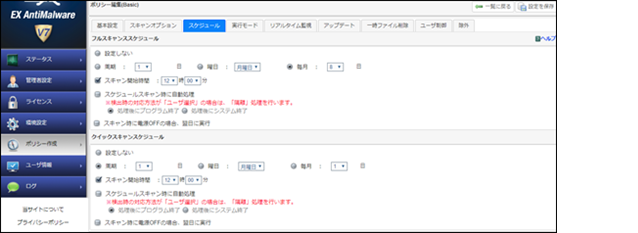
「プログラム実行方式」は、基本実行モード(推奨)と、最小実行モードのいずれかを選択します。
|
実行形式 |
詳細 |
|
|
基本実行モード(推奨) |
自動で最新バージョンを維持すると共にリアルタイムでマルウェア・グレーツールを検知・処理できます。 |
|
|
最小実行モード |
ユーザがプログラムを手動で実行する場合のみアップデートとスキャンが実行できます。 |
|
|
リアルタイム監視 |
使用しない |
|
|
自動アップデート |
使用しない |
|
|
スケジュールスキャン |
使用しない |
|
<ご注意事項>
最小実行モードを選択すると、ユーザが手動実行時のみセキュリティ機能が動作します。
通常時はユーザのPCが脅威に晒されるため、特別な理由がある場合のみ、このモードを設定してください。
「管理モード」は、設定の権限について、「管理者」、「管理者(GUI非表示)」、「ユーザ」の中から選択します。
|
管理モード |
詳細 |
|
管理者 |
管理者による設定がクライアントPCに反映されます。クライアントPCユーザによる一時的な設定変更はできますが、EX AntiMalware v7クライアントプログラムのアップデート時に管理者による設定に戻ります。60分間隔のポリシー通信で設定が戻ります。 |
|
管理者(GUI非表示) |
管理者による設定がすべてのクライアントPCに反映されます。クライアントPCにGUIが表示されず、また、Windows のスタートメニューやコントロールパネルにもソフトウェア名が表示されません。したがって、クライアントPCユーザでの操作、および設定変更はできません。 |
|
ユーザ |
クライアントPCユーザによる設定がクライアントPCに反映されます。管理者はクライアントPCの設定を変更できません。ユーザが直接クライアントプログラムで修正した設定が優先されます。 |
「スケジュールスキャン後、実行するプログラムの指定」は、スキャン終了後、任意のプログラムを実行できます。テキストボックスに、実行プログラム名を入力し、[追加]ボタンをクリックして追加します。
(例) TargetProgram.exe
登録できるプログラム数に上限はありません。また、登録を削除するには、プログラムリストから該当プログラムをチェックして[クリア]ボタンをクリックしてください。
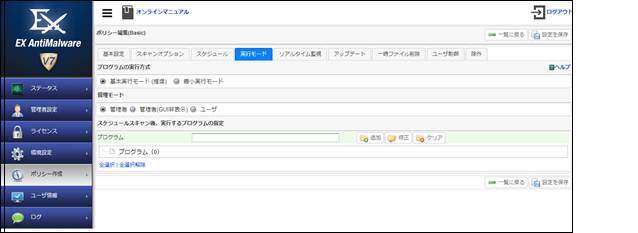
リアルタイム監視設定では、リアルタイム監視の有効や無効、リアルタイムでマルウェアが検知されたときの自動処理を指定できます。
|
監視モード |
詳細 |
|
|
リアルタイム監視使用 |
クライアントPCのリアルタイム監視を実施します。クライアントPCユーザに設定権限がある場合は、クライアントPCユーザによって監視をOFFにすることができます。 |
|
|
ヒューリスティック検知機能(振る舞い検知機能)を有効にする |
ゼロデイ脅威(未知のランサムウェア、Emotet亜種など)からPCを保護します。 当機能は、PC上で動作しているプロセスを監視し、マルウェア特有の動作があった場合は、その動作に対してスコアを与えます。この総スコアが一定のしきい値を超えた場合、該当するプロセスは危険と判断され、終了して、安全な領域に隔離します。 |
|
|
リムーバブルディスク(USBメモリ、DVDメディア)挿入時の処理 |
クライアントPCにリムーバブルディスクを接続したとき、そのリムーバブルディスクをスキャンします。 |
|
|
スキャンを行う前に確認ダイアログを表示する |
ONにすると自動でスキャン開始はせずに確認ダイアログが表示されます。OFFにすると自動的にスキャンが開始されます。 |
|
|
検知時に自動処理 |
リムーバブルディスクのスキャン後に検知したマルウェアを自動で処理します。処理方法については「7.8. ユーザ制御」のカテゴリ別処理設定に従い処理が行われます。 ※「ユーザ制御」での検出時の対応方法が「ユーザ選択」の場合は、「隔離」処理を行います。 |
|
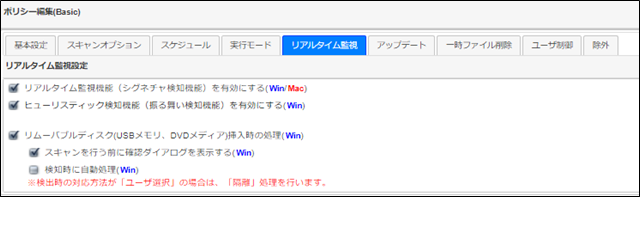
EX AntiMalware v7クライアントプログラムのプログラム、マルウェアデータベース、ポリシーなどをアップデートする方法を設定します。
アップデートの方法は、「自動アップデート」、「手動アップデート」、「スケジュールアップデート」から選択できます。
|
実行形式 |
詳細 |
|
|
自動アップデート |
30分に1回の頻度で自動的にアップデートします。サーバ側にアップデートする情報がある場合に限りそれらをダウンロードします。 ※ポリシー通信は60分に1回となります。 |
|
|
手動アップデート |
クライアントPCユーザが任意に手動でアップデートします。 |
|
|
スケジュールアップデート |
アップデートを予約します。スケジュールアップデートを選択した場合は、「PC起動時アップデート」、「周期」、「曜日」、「毎月」の中からアップデートする日時を選択します。 |
|
|
PC起動時アップデート |
PC起動時にプログラムのアップデートを実行します。 |
|
|
周期 |
何日に1回アップデートをするかを日単位で指定します。 |
|
|
曜日 |
アップデートをする曜日を指定します。つまり、週に1回のアップデートとなります。 |
|
|
毎月 |
毎月何日にアップデートをするか指定します。つまり、月に1回のアップデートとなります。 |
|
|
アップデート開始時間 |
チェックを入れると、アップデートを開始する時間を指定できます。 |
|
|
DBアップデート時にユーザに詳細情報を表示 |
アップデート終了時にクライアントPCユーザに新たに追加されたマルウェア・グレーツールデータベースなどの詳細情報を表示します。 |
|
|
アップデート/ ポリシー関連アラートを表示 |
EX AntiMalware v7クライアントプログラムが1週間以上アップデートをしていない、または、管理者によってポリシーが変更されているのにも拘わらずクライアントPCに反映されていないユーザに対して警告メッセージを表示します。 |
|
|
スマートアップデートの使用 |
スマートアップデートは、任意のクライアントPCが更新したマルウェアデータベースのファイルを自動的に同一ネットワークに所属する周囲のクライアントPCへ配信する機能です。クライアントPC同士でDBを更新するため、インターネット通信負荷が軽減できます。尚、スマートアップデートの設定が有効であっても、同一ネットワーク内にあるいずれのクライアントPCも最新DBを持っていない場合は、従来通りインターネットへ接続し、フーバーブレインのダウンロードサーバからDBを更新します。 |
|
スマートアップデート対応OS:
Windows 10 / 8.1 / 8 / 7 (32bit/64bit)
Windows Server 2019 / 2016 / 2012 / 2012R2 / 2008R2
Windows Storage Server 2016 / 2012R2
スマートアップデートの特徴および注意事項:
◆DB配信はルータを超えて行われませんのでローカルネットワーク以外のコンピュータへDBを配信することはありません。
◆社外への持出し等で社内LANから外れる場合は従来通りインターネットへ接続し、フーバーブレインのダウンロードサーバからDBを更新します。
◆フーバーブレインのダウンロードサーバの最新DBを常にチェックしますので、古いファイルや壊れたファイルが配信されることはありません。
◆「ポート番号」は、クライアントPCがスマートアップデート通信に使用するポート番号を指定します。デフォルトポート番号「9340」は特に変更する必要はありません。
◆本機能のデフォルト設定は「無効」となります。また、管理モードがユーザの場合もデフォルトは無効になります。
◆スマートアップデートの有効/無効をクライアントPCから切り替えることはできません。Managerのポリシーから設定してください。
◆スマートアップデートを有効にすると、Windows ファイアウォールへ、通信許可の設定が自動作成されます。
「Windows ファイアウォール受信規則名:AhkunSmartUpdate TCP/UDP」
◆Windows標準以外のファイアウォール製品を導入していて、スマートアップデートを使用するにはポート9340のTCP/UDP受信を許可してください。
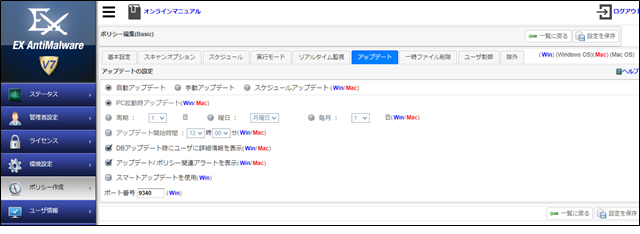
「スキャン実行前の削除設定」は、クライアントPCのスキャンを実施する直前に、以下の一時ファイルについて削除するかどうかを設定できます。
・Windows一時ファイルの削除
・インターネット一時ファイルの削除
・Cookieの削除
・インターネット/オートコンプリート履歴を削除
・最近使用したドキュメントのリストを削除
「処理履歴と隔離項目の削除設定」は、「削除せずにそのまま放置」または、「指定日数後に削除(クリア)する」のいずれかを選択します。
「指定日数後に削除(クリア)する」を選択した場合は、ポリシー適用日当日を基準にして、設定されている日数以前のログと隔離済みファイルが、クライアントPCから削除されます。
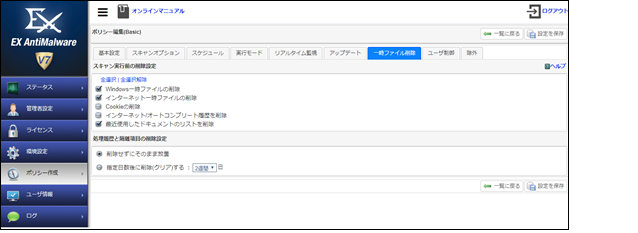
「スキャンするカテゴリの設定」は、スキャンの対象にする以下のマルウェアカテゴリを選択して、それぞれのチェックボックスにチェックを入れることでスキャンの対象になります。複数選択可能です。

マルウェア
□ ウイルス/ワーム □ トロイの木馬/ハッキングツール
□ アドウェア □ スパイウェア
□ ハイジャッカー □ Hostsファイル改変マルウェア
□ その他
グレーツール
□ ファイル交換ソフト(P2P) □ インスタントメッセンジャー
□ ポップアップ広告 □ 偽セキュリティソフト
□ その他
「カテゴリ別処理設定および一括設定」は、カテゴリ別に検出時の対応方法を選択できます。また、マルウェアやグレーツール全体に対して一括に設定を変更することもできます。本設定はユーザによるスキャンだけではなく、スケジュールスキャン、リアルタイム監視の際の共通の設定になります。

「ユーザ機能制限」は、以下のクライアントPCの機能を制限することができます。制限する機能についてチェックボックスにチェックを入れます。複数選択可能です。
□ スキャン実行中の中止制御 □ 除外ボタンの非表示設定
□ 処理実行中の中止制御 □ ログのみ記録ボタンの非表示設定
□ トレイアイコンの終了制御 □ リアルタイム監視の終了制御
□ 処理ボタンの非表示設定
また、「除外設定」、「オプション」、「アンインストール」、「隔離」それぞれの設定について、「許可」、「パスワード設定」、「無効化」にいずれかを選択できます。
|
設定項目 |
設定内容 |
|
許可 |
選択した場合は、その機能をクライアントPCで制限なしに使用することができます。 |
|
パスワード設定 |
選択した場合はパスワードを入力してください。その機能をクライアントPCで使用する際、パスワードの入力を要求されます。 |
|
無効化 |
選択した場合は、その機能がクライアントPCで非表示となって使用できません。 |
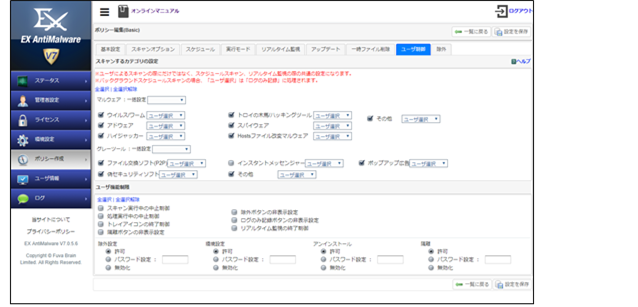
EX AntiMalware v7クライアントプログラムにおいて検知対象から除外するための設定ができます。
リアルタイム監視(シグネチャ検知)、ヒューリスティック検知(振る舞い検知)それぞれ別々の検知除外設定が可能です。除外できる項目は、リアルタイム監視(シグネチャ検知)の場合は、「ファイル名」、「拡張子」、「ファイルパス」、「マルウェア名」で除外可能です。ヒューリスティック検知(振る舞い検知)の場合は「ファイル名」、「ファイルパス」で除外可能です。除外できる項目の追加数に上限はありません。
各除外設定項目のテキストボックスに除外したい項目を入力して、[追加]ボタンをクリックして登録します。
除外登録されている項目をクリア(解除)するには、クリア(解除)したい項目を選択して、[クリア]ボタンをクリックします。
|
設定項目 |
リアルタイム監視 |
ヒューリスティック検知 |
設定内容 |
|
ファイルの除外設定 |
〇 |
〇 |
ファイル名を入力します。 (例) abc.exe |
|
拡張子の除外設定 |
〇 |
× |
拡張子名を入力します。 (例) exe |
|
ファイルパスの除外設定 |
〇 |
〇 |
ディレクトリパス、又はファイルパスを入力します。 (例) C:\Program Files\abc |
|
マルウェアの除外設定 |
〇 |
× |
検知したマルウェア名を入力します。 (例) P.P2P.BitTorrent |
※ファイルパスはディレクトリパス、又はファイルパスの指定が可能です。
<ご注意事項>
「マルウェアの除外設定」テキストボックスに入力するマルウェア名は、ログに表示されているマルウェア名を入力してください。
リアルタイム監視、ヒューリスティック検知対象からの除外方法について、上記表に記載した除外方法以外に、オリジナル変数、特殊記号などを利用して除外できます。
※正規表現、ワイルドカードを利用した除外は対応していません。
■リアルタイム監視
|
変数名 |
ディレクトリパス名 |
使用例 |
|
<PROFILE> |
C:\Users\[USERNAME] |
C:\Users\[USERNAME]\desktop ↓ <PROFILE>\desktop |
|
<LOCAL_APPDATA> |
C:\Users[USERNAME]\AppData\Local |
C:\Users\[USERNAME]\AppData\Local\Apps ↓ <LOCAL_APPDATA>\Apps |
|
<APPDATA> |
C:\Users[USERNAME]\AppData\Roaming |
C:\Users[USERNAME]\AppData\Roaming\WebStorage ↓ <APPDATA>\WebStorage |
■ヒューリスティック検知
|
設定項目 |
設定内容 |
設定方法(例) |
|
ファイル名 |
ファイル名を入力します。
|
ファイル名がabcまたはabcを含むファイルを除外設定する場合 abc.exe(完全一致) abc*.exe(*:任意の0文字以上) abc?.exe(?:任意の1文字) |
|
ファイルパス(ディレクトリパス) |
ディレクトリパスを入力します |
ディレクトリ「sampledic」を除外設定する場合 C:\Users[USERNAME]\AppData\Roaming\sampledic <appdata>\sampledic(環境変数使用の場合) |
|
ファイルパス(ファイルパス)※推奨 |
ファイルのフルパスを入力します |
ディレクトリ「sampledic」配下のファイル名がabcまたはabcを含むファイルを除外設定する場合<appdata>\sampledic\abc.exe <appdata>\sampledic\abc*.exe <appdata>\sampledic\aabc?.exe |
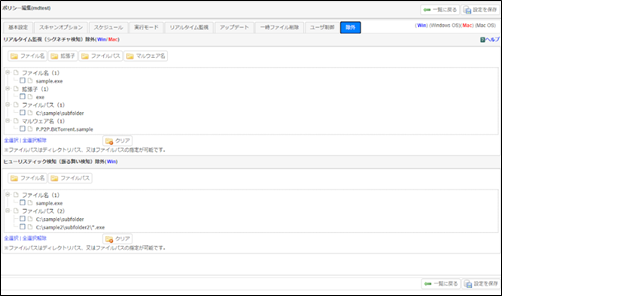
ユーザ情報では、EX AntiMalware v7クライアントプログラムをインストールしているユーザの情報を項目別で細かく確認できます。
その上、個別の「ポリシー適用」、「強制アンインストール」や「再インストール不可」の設定ができます。
・デフォルトでは検索範囲が「指定しない」になっていますので、インストールが完了している全クライアントの「ワークグループ名」、「コンピュータ名」、「ユーザ名」、「インストール状況」、「再インストール不可」、「強制アンインストール」と「ポリシー適用」項目が表示されています。検索の条件を変更して再検索することもできます。プルダウンメニューから絞り込む項目を選択、または入力項目にキーワードを入力して、[検索]ボタンをクリックします。入力キーワードを「部分一致」、「等しい」、「等しくない」などの条件設定で絞り込みが可能です。

・上部の検索に合わせて「表示する項目を選択」で表示したい項目を追加することやその設定を保存することもできます。保存する場合は[表示方法を保存]ボタンをクリックして保存します。表示した項目をCSV形式でエクスポートする場合は[CSV]ボタンをクリックして任意の場所に保存します。
「ユーザ情報」では上記の検索条件や表示設定で設定されたユーザ情報が一覧表示されます。
各ユーザ情報から下記の設定や確認ができます。
|
項目 |
内容 |
|
一括変更 |
検索画面から検索した全クライアントPCに対して、同一のポリシーを一括して適用することができます。ポリシーを適用するには、対象を検索機能から検索し、表示された該当ユーザに対してプルダウンメニューから適用したいポリシー名を選択して[一括変更]ボタンをクリックします。 |
|
インストール状況 |
EX AntiMalware v7クライアントプログラムのインストール状態を確認できます。インストール状況からクライアントプログラムの状況を把握して、正確なユーザ管理ができます。正常にインストールされている場合は「黄色」で表示されます。 |
|
再インストール不可 |
クライアントPCユーザがEX AntiMalware v7クライアントプログラムをアンインストール後、または管理者により強制アンインストール後に同じマシンで再度インストールできないようにするための設定です。設定する場合はチェックボックスを選択して[保存]ボタンをクリックします。 |
|
強制アンインストール |
EX AntiMalware v7クライアントプログラムを強制的にアンインストールするための設定です。強制アンインストールが設定された場合、クライアントプログラムがアップデート実行時に自動的にアンインストールされます。必要に応じて「再インストール不可」と共に設定します。 |
|
ポリシー適用 |
「ポリシー作成」で作成されたポリシーをクライアントPC個別に適用するためのものです。該当ユーザの「ポリシー適用」プルダウンメニューから適用したいポリシー名を選択して[保存]ボタンをクリックします。 |
|
ユーザ情報の削除(アンインストール) |
PCの故障や破棄等でEX AntiMalware v7クライアントプログラムをアンインストールできない場合は、ユーザを指定して削除することでアンインストール同様、未使用のクライアントライセンスを1つ増やすことができます。まだ使用中のユーザを誤って削除した場合は再インストールが必要ですのでご注意ください。
※ 3カ月(90日)以上接続していないユーザー情報は自動削除されます。 |
|
アンインストールユーザの確認方法 |
強制アンインストール、または任意でクライアントプログラムをアンインストールしたユーザを確認する場合は、「アンインストール日」と期間を設定して検索します。 |
|
最終スキャン日時 |
クライアントPC個別の最後にスキャンした日時を表示します。 |
|
MS Officeマクロセキュリティ |
クライアントPCにインストールされているMicrosoft Officeのマクロセキュリティ設定を表示します。
MS Officeマクロセキュリティ設定一覧:
|
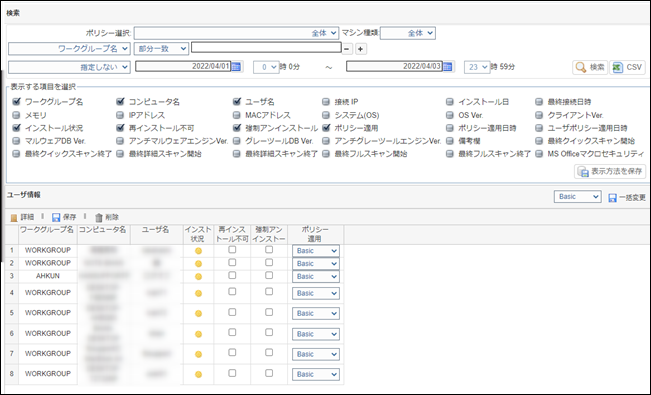
「詳細」は、各ユーザの詳細情報を確認する機能です。
該当ユーザを選択して[詳細]ボタンをクリックするか、または該当ユーザ情報をダブルクリックします。
別画面が表示され、各タブにて選択したユーザの詳細情報として、「ユーザ情報」、「処理ログ」、「ログのみ記録」、「除外ログ」、「キャンセルログ」、「復旧ログ」などを確認することができます。
各ログの表示件数の上限は5000件です。それを超える件数がある場合はユーザ詳細情報からは確認できません。ユーザ詳細情報を閉じる場合は、画面右上の[Close]ボタンをクリックします。
選択したユーザの「インストール」、「アップデート」、「ポリシー適用」などの情報を確認できます。
|
設定項目 |
設定内容 |
|
インストール |
「接続IP」、「インストール日」、「最終接続日時」、「システム(OS)」、「OSバージョン」などが表示されます。 |
|
アップデート |
プログラムバージョン」、「マルウェアDBバージョン」、「アンチマルウェアエンジンバージョン」、「グレーツールDBバージョン」、「アンチグレーツールエンジンバージョン」などが表示されます。 |
|
ポリシー適用 |
「ポリシー適用日時」、「ユーザポリシー適用日時」、「ポリシー名」などが表示されます。 |
|
備考欄 |
任意の情報をテキスト文で255文字まで記入して保存することができます。保存する場合は[設定を保存]ボタンをクリックします。備考欄には、半角英数字、全角日本語、アンダーバー(_)、ハイフン(-)のみが有効です。 |
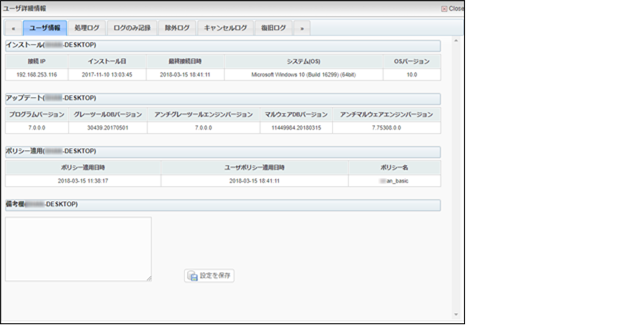
選択したユーザについて、マルウェアが処理されたログ一覧を確認できます。
「カテゴリ」、「マルウェア名」、「処理日」、「処理方法」、「検知されたディレクトリ」などが表示されます。
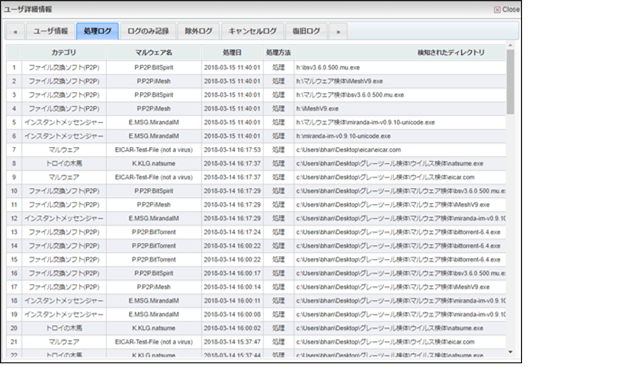
選択したユーザについて、検知されたマルウェアのログのみを記録する処理がされたログ一覧を確認できます。
「カテゴリ」、「マルウェア名」、「処理日」、「処理方法」、「検知されたディレクトリ」などが表示されます。
未知のランサムウェア検知使用で検知したログはすべて「ログのみ記録」として表示されます。
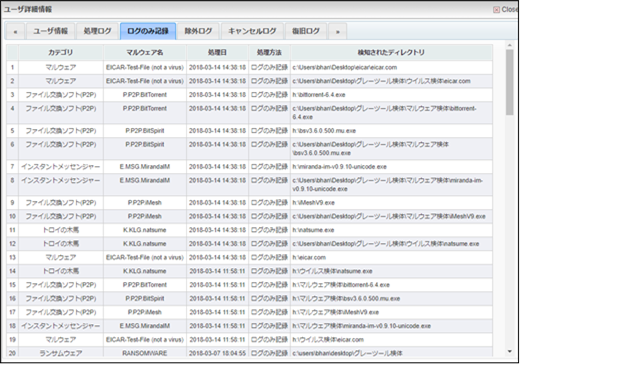
選択したユーザについて、検知されたマルウェアの除外処理がされたログ一覧を確認できます。
「カテゴリ」、「マルウェア名」、「処理日」、「処理方法」、「検知されたディレクトリ」などが表示されます。
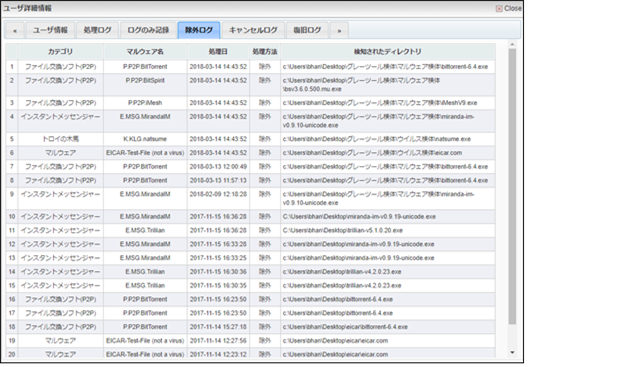
選択したユーザについて、マルウェアを検知後、処理をせずにプログラムを終了したログ一覧を確認できます。
「カテゴリ」、「マルウェア名」、「処理日」、「処理方法」、「検知されたディレクトリ」などが表示されます。
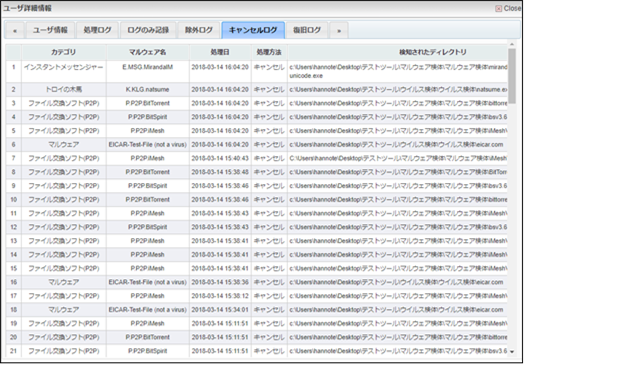
選択したユーザについて、処理済みのマルウェアを復旧したログ一覧を確認できます。
「カテゴリ」、「マルウェア名」、「処理日」、「処理方法」、「検知されたディレクトリ」などが表示されます。
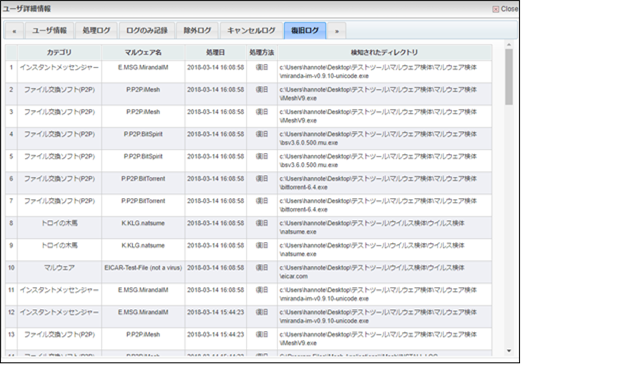
<ご注意事項>
マルウェアの復旧は、処理を実行した各クライアントPCで行う必要があります。
また、マルウェアの復旧は、管理者権限のあるユーザアカウントで行ってください。
「ログ」では、各クライアントPCの情報をサーバで集計して閲覧、または、分析してグラフ表示などができます。
基本的に「ログ」、「分析」と「アップデート」の3つのタブに分かれています。
|
タブ |
内容 |
|
ログ |
「マルウェアログ一覧」と「アクセスログ一覧」が確認できます。 |
|
分析 |
「カテゴリ別」、「マルウェア別」、「ユーザ別」、「月別マルウェアレポート」、「月別検知レポート」、「検知推移」、「マルウェア侵入状況」などの分析結果が確認できます。 |
|
アップデート |
「プログラム」、「マルウェアDB」、「アンチマルウェアエンジン」、「グレーツールDB」、「アンチグレーツールエンジン」の各アップデート状況を円グラフによって表示できます。 |
マルウェアログ一覧では各クライアントPCで処理されたマルウェアログ一覧が処理日を基準に表示されます。
検索の条件を変更して再検索することもできます。
プルダウンメニューから絞り込む項目を選択、または入力項目にキーワードを入力して、[検索]ボタンをクリックします。
入力キーワードを「部分一致」、「等しい」、「等しくない」などの条件設定で絞り込もことが可能です。
上部の検索に合わせて「表示する項目を選択」で表示したい項目を追加することやその設定を保存することもできます。
保存する場合は、[表示方法を保存]ボタンをクリックします。
表示した項目をCSV形式でエクスポートする場合は、[CSV]ボタンをクリックして任意のディレクトリに保存します。
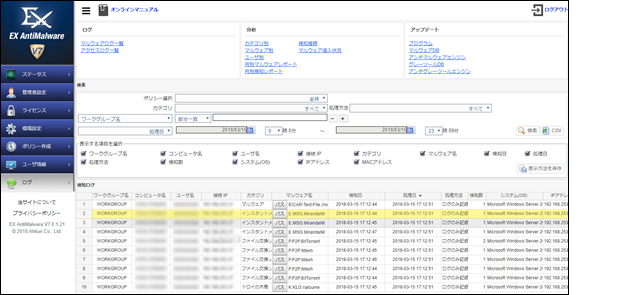
検知ログのマルウェア名の[パス]をクリックすると検知されたディレクトリ情報を確認できます。
※検知されたディレクトリ情報は[ユーザ情報]タブのユーザ詳細情報からも確認できます。
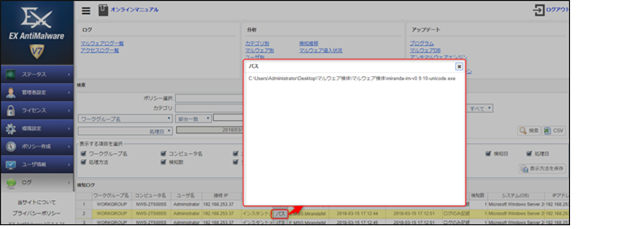
EX AntiMalware v7 Managerにアクセスされた管理者情報をアクセスログとして管理しています。
アクセスログでは「管理者ID」、「アクセス日」、「曜日」、「Host名」、「IPアドレス」、「操作」が確認できます。
条件を変更して検索することも可能です。
検索した項目をCSV形式でエクスポートする場合は、[CSV]ボタンをクリックして任意のディレクトリに保存します。
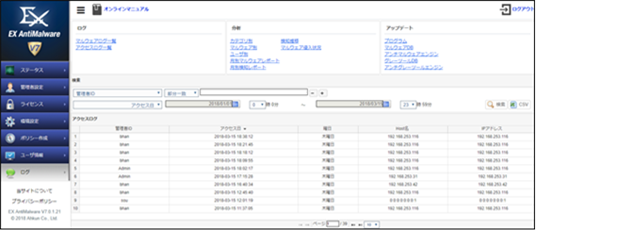
検知されたマルウェアをカテゴリ別に分析することができます。
ポリシー選択と期間を設定して、[検索]ボタンをクリックすることでカテゴリ別の一覧を表示します。
また、[CSV]ボタンをクリックすると、検索した情報をCSV形式で保存できます。
閲覧できる項目は、「カテゴリ」、「検知されたマルウェア数」、「検知率(%)」です。
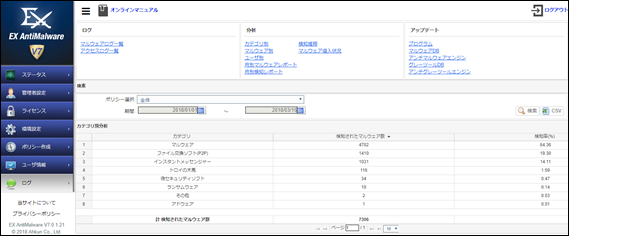
検知されたマルウェア名別に分析することができます。
ポリシー選択と期間、カテゴリを設定して、[検索]ボタンをクリックすることでマルウェア別の一覧を表示します。
選択できるカテゴリは、既に検知済みのマルウェアのカテゴリに限定されます。
また、[CSV]ボタンをクリックすると、表示した情報をCSV形式で保存できます。
閲覧できる項目は、「カテゴリ」、「マルウェア名」、「コンピュータ数」です。
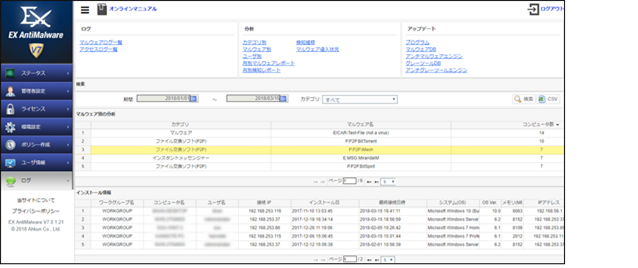
また、表示項目をクリックして、そのマルウェアが検知されたコンピュータの「インストール情報」を画面の下部で表示させることができます。
ポリシー選択と期間を設定して、[検索]ボタンをクリックすることでユーザ別の一覧を表示します。
また、[CSV]ボタンをクリックすると、表示した情報をCSV形式で保存できます。閲覧できる項目は、「ユーザ名」、「接続IP」、「IPアドレス」、「検知されたマルウェア数」です。
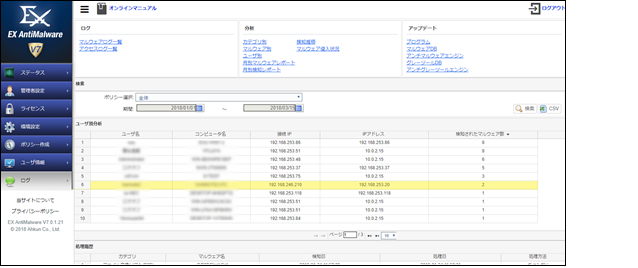
また、表示ユーザをクリックして、そのユーザが処理した「処理履歴」を画面の下部で表示させることができます。
ポリシー選択と期間を設定して、[検索]ボタンをクリックすることで月別マルウェアの一覧を表示します。
また、[CSV]ボタンをクリックすると、表示した情報をCSV形式で保存できます。
閲覧できる項目は、「マルウェア名」、「カテゴリ」、「初回の検知日」、「最終検知日時」、「コンピュータ数」、「検知したマルウェアの合計数」です。
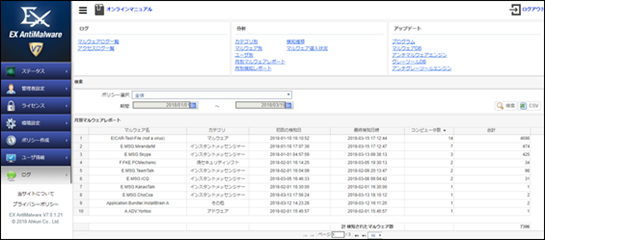
ポリシー選択と期間、カテゴリとマルウェアを設定して、[検索]ボタンをクリックすることで月別検知レポートの一覧を表示します。
選択できるカテゴリとマルウェアは、既に検知済みのカテゴリとマルウェアに限定されます。
また、[CSV]ボタンをクリックすると、表示した情報をCSV形式で保存できます。
閲覧できる項目は、「ワークグループ名」、「コンピュータ名」、「接続IP」、「IPアドレス」、「検知日」、「カテゴリ」、「マルウェア名」、「検知したマルウェアの合計数」です。
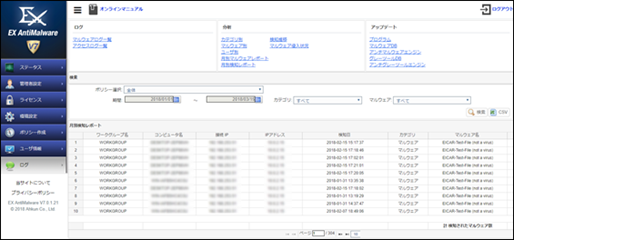
ポリシー選択と期間、カテゴリ、マルウェアを設定して、[検索]ボタンをクリックすることで検知推移を棒グラフで表示します。選択できるカテゴリとマルウェアは、既に検知済みのカテゴリとマルウェアに限定されます。
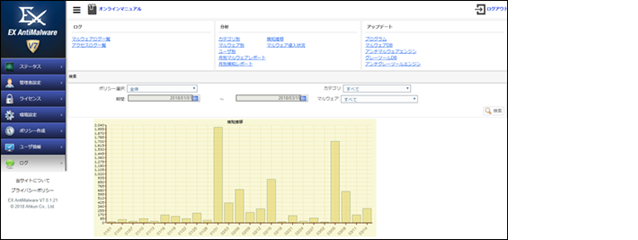
ポリシー選択と期間を設定して、[検索]ボタンをクリックすることでマルウェアの侵入状況を円グラフで表示します。
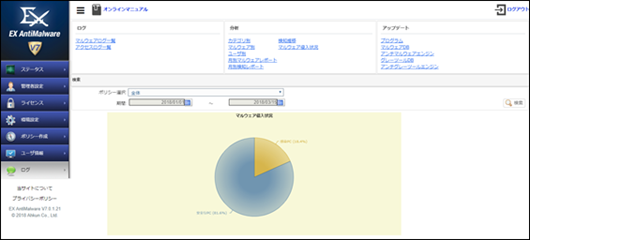
アップデートでは、「プログラム」、「マルウェアDB」、「アンチマルウェアエンジン」、「グレーツールDB」、「アンチグレーツールエンジン」の各アップデート状況を分析して円グラフで表示できます。ポリシー選択と期間を設定して、[検索]ボタンをクリックすることで各アップデート状況を円グラフで表示します。
|
項目 |
内容 |
|
プログラム |
期間中にEX AntiMalware v7クライアントプログラムをアップデートしたPCと、アップデートしていないPCを円グラフで表示します。 |
|
マルウェアDB |
期間中にEX AntiMalware v7クライアントプログラムのマルウェアのデータベースをアップデートしたPCと、アップデートしていないPCを円グラフで表示します。 |
|
アンチマルウェアエンジン |
期間中にEX AntiMalware v7クライアントプログラムのマルウェア検出エンジンをアップデートしたPCと、アップデートしていないPCを円グラフで表示します。 |
|
グレーツールDB |
期間中にEX AntiMalware v7クライアントプログラムのグレーツールのデータベースをアップデートしたPCとアップデートしていないPCを円グラフで表示します。 |
|
アンチグレーツールエンジン |
期間中にEX AntiMalware v7クライアントプログラムのグレーツール検出エンジンをアップデートしたPCと、アップデートしていないPCを円グラフで表示します。 |
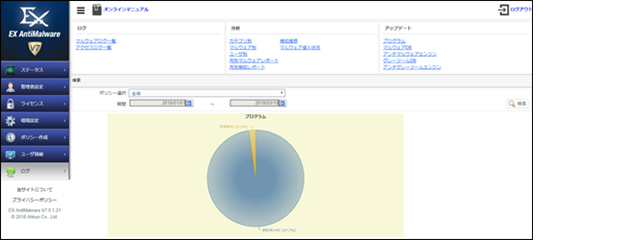
[EXAMv7_UsersGuide_Client.pdf] をご確認ください。
サポートのお問い合わせは、EX AntiMalware v7のライセンスおよびソフトウェアサポートをご契約された販売会社までお願いします。
<ご注意事項>
ご購入前のお客様の技術サポートは基本的にお受けしておりません。
サービスやソフトウェアに関する技術的なご質問や、製品評価時のご質問につきましては、support@fuva-brain.co.jp または株式会社フーバーブレインの代理店、および弊社営業担当までお問い合わせください。
|
13. 項目 |
設定 |
|
【基本設定】 |
|
|
基本設定(Win/Mac) |
|
|
ポリシー名称 |
Basic |
|
スタートIP |
- |
|
終了IP |
- |
|
ネットワーク名 |
指定なし |
|
コメント |
Basic |
|
アラート・メール送信(Win/Mac) |
|
|
1時間に〇件以上のマルウェアを検出したら管理者へメールを送信 |
10 |
|
メールアドレス |
- |
|
【スキャンオプション】 |
|
|
バックグランドスキャンの設定(Win/Mac) |
|
|
バックグランドでスケジュールスキャンを実行(GUI非表示) |
□Y ■N |
|
結果画面表示 |
□Y □N |
|
セキュリティ設定(Win/Mac) |
□高 ■中 □低 |
|
スキャン速度の設定(Win/Mac) |
□高速 ■標準 □低速 |
|
その他 |
|
|
グレーツールの検知時にチェック状態(Win) |
■Y □N |
|
右クリックスキャン(Win) |
■Y □N |
|
圧縮ファイルスキャン(Win/Mac) |
■Y □N |
|
スキャン上限サイズ(Win/Mac) |
□Y ■N |
|
0 |
|
|
■MB □GB |
|
|
スタートページの設定 (Win) |
|
|
確認ダイアログを表示 |
□Y ■N |
|
スタートページとして使用するURL : |
|
|
【スケジュール】 |
|
|
フルスキャンスケジュール (Win/Mac) |
□設定しない |
|
□周期:( )日 □曜日:( )曜日 ■毎月:( 8 )日 |
|
|
■スキャン開始時間:(12) 時 (00)分 |
|
|
□スケジュールスキャン時に自動処理 |
|
|
■処理後にプログラム終了 |
|
|
□処理後にシステム終了 |
|
|
□スキャン時に電源OFFの場合、翌日に実行 |
|
|
クイックスキャンスケジュール (Win/Mac) |
□設定しない |
|
■周期:( 1 )日 □曜日:( )曜日 □毎月:( )日 |
|
|
■スキャン開始時間:(12) 時 (00)分 |
|
|
□スケジュールスキャン時に自動処理 |
|
|
■処理後にプログラム終了 |
|
|
□処理後にシステム終了 |
|
|
□スキャン時に電源OFFの場合、翌日に実行 |
|
|
【実行モード】 |
|
|
プログラムの実行方式(Win/Mac) |
■基本実行モード(推奨) □最小実行モード |
|
管理モード(Win) |
■管理者 □管理者(GUI非表示) □ユーザ |
|
スケジュールスキャン終了後、実行するプログラムの指定(Win/Mac) |
|
|
【リアルタイム監視】 |
|
|
リアルタイム監視設定(Win/Mac) |
|
|
リアルタイム監視使用(Win/Mac) |
■Y □N |
|
ヒューリスティック検知機能(振る舞い検知機能)を有効にする(Win) |
■Y □N |
|
リムーバブルディスク(USBメモリ、DVDメディア)挿入時の処理(Win) |
■Y □N |
|
■スキャンを行う前に確認ダイアログを表示する(Win) |
|
|
□検知時に自動処理(Win) |
|
|
【アップデート】 |
|
|
アップデートの設定 |
■自動アップデート(Win/Mac) |
|
□手動アップデート(Win/Mac) |
|
|
□スケジュールアップデート(Win/Mac) |
|
|
■PC起動時アップデート(Win/Mac) |
|
|
□周期:( )日 □曜日:( )曜日 □毎月:( )日 |
|
|
□アップデート開始時間: 時 分(Win/Mac) |
|
|
DBアップデート時にユーザに詳細情報を表示 (Win/Mac) |
■Y □N |
|
アップデート/ ポリシー関連アラートを表示 (Win/Mac) |
■Y □N |
|
スマートアップデートを使用 (Win) |
□Y ■N |
|
ポート番号(Win) |
9340 |
|
【一時ファイル削除】 |
|
|
スキャン実行前の削除設定 (Win) |
|
|
Windows一時ファイルの削除 |
■Y □N |
|
インターネット一時ファイルの削除 |
■Y □N |
|
Cookieの削除 |
□Y ■N |
|
インターネット/オートコンプリート履歴を削除 |
□Y ■N |
|
最近使用したドキュメントのリストを削除 |
■Y □N |
|
処理履歴と隔離項目の削除設定 (Win/Mac) |
|
|
削除せずにそのまま放置 |
■Y □N |
|
指定日数後に削除(クリア)する |
□Y: (2週間)日 ■N |
|
【ユーザ制御】 |
|
|
スキャンするカテゴリの設定 |
|
|
マルウェア:一括設定(Win/Mac) |
□ユーザ選択 □隔離 □除外 □ログのみ記録 |
|
ウイルス/ワーム(Win/Mac) |
■Y □N |
|
□ユーザ選択 ■隔離 □除外 □ログのみ記録 |
|
|
アドウェア(Win/Mac) |
■Y □N |
|
□ユーザ選択 ■隔離 □除外 □ログのみ記録 |
|
|
ハイジャッカー(Win/Mac) |
■Y □N |
|
□ユーザ選択 ■隔離 □除外 □ログのみ記録 |
|
|
トロイの木馬/ハッキングツール(Win/Mac) |
■Y □N |
|
□ユーザ選択 ■隔離 □除外 □ログのみ記録 |
|
|
スパイウェア(Win/Mac) |
■Y □N |
|
□ユーザ選択 ■隔離 □除外 □ログのみ記録 |
|
|
Hostsファイル改変マルウェア(Win) |
■Y □N |
|
□ユーザ選択 ■隔離 □除外 □ログのみ記録 |
|
|
その他(Win/Mac) |
■Y □N |
|
□ユーザ選択 ■隔離 □除外 □ログのみ記録 |
|
|
グレーツール:一括設定 |
□ユーザ選択 □隔離 □除外 □ログのみ記録 |
|
ファイル交換ソフト(P2P)(Win) |
■Y □N |
|
■ユーザ選択 □隔離 □除外 □ログのみ記録 |
|
|
インスタントメッセンジャー(Win) |
□Y ■N |
|
■ユーザ選択 □隔離 □除外 □ログのみ記録 |
|
|
ポップアップ広告(Win) |
■Y □N |
|
■ユーザ選択 □隔離 □除外 □ログのみ記録 |
|
|
偽セキュリティソフト(Win) |
■Y □N |
|
■ユーザ選択 □隔離 □除外 □ログのみ記録 |
|
|
その他(Win) |
■Y □N |
|
■ユーザ選択 □隔離 □除外 □ログのみ記録 |
|
|
ユーザ機能制限(Win/Mac) |
|
|
スキャン実行中の中止制御 |
□Y ■N |
|
処理実行中の中止制御 |
□Y ■N |
|
トレイアイコンの終了制御 |
□Y ■N |
|
処理ボタンの非表示設定 |
□Y ■N |
|
除外ボタンの非表示設定 |
□Y ■N |
|
ログのみ記録ボタンの非表示設定 |
□Y ■N |
|
リアルタイム監視の終了制御 |
□Y ■N |
|
除外設定 |
■許可 □無効化 □パスワード設定( ) |
|
オプション |
■許可 □無効化 □パスワード設定( ) |
|
アンインストール |
■許可 □無効化 □パスワード設定( ) |
|
隔離 |
■許可 □無効化 □パスワード設定( ) |
|
【除外】 |
|
|
除外(Win/Mac) |
|
|
ファイル名の除外設定 |
|
|
拡張子の除外設定 |
|
|
ディレクトリの除外設定 |
|
|
マルウェア名の除外設定 |
|
|
項目 |
設定 |
|
【基本設定】 |
|
|
基本設定(Win/Mac) |
|
|
ポリシー名称 |
for Server |
|
スタートIP |
- |
|
終了IP |
- |
|
ネットワーク名 |
指定なし |
|
コメント |
サーバ用ポリシー |
|
アラート・メール送信(Win/Mac) |
|
|
1時間に〇件以上のマルウェアを検出したら管理者へメールを送信 |
10 |
|
メールアドレス |
- |
|
【スキャンオプション】 |
|
|
バックグランドスキャンの設定(Win/Mac) |
|
|
バックグランドでスケジュールスキャンを実行(GUI非表示) |
■Y □N |
|
結果画面表示 |
□Y ■N |
|
セキュリティ設定(Win/Mac) |
□高 ■中 □低 |
|
スキャン速度の設定(Win/Mac) |
□高速 ■標準 □低速 |
|
その他 |
|
|
グレーツールの検知時にチェック状態(Win) |
■Y □N |
|
右クリックスキャン(Win) |
■Y □N |
|
圧縮ファイルスキャン(Win/Mac) |
■Y □N |
|
スキャン上限サイズ(Win/Mac) |
□Y ■N |
|
0 |
|
|
■MB □GB |
|
|
スタートページの設定 (Win) |
|
|
確認ダイアログを表示 |
□Y ■N |
|
スタートページとして使用するURL : |
|
|
【スケジュール】 |
|
|
フルスキャンスケジュール (Win/Mac) |
□設定しない |
|
□周期:( )日 □曜日:( )曜日 ■毎月:( 8 )日 |
|
|
■スキャン開始時間:(2) 時 (00)分 |
|
|
■スケジュールスキャン時に自動処理 |
|
|
■処理後にプログラム終了 |
|
|
□処理後にシステム終了 |
|
|
□スキャン時に電源OFFの場合、翌日に実行 |
|
|
クイックスキャンスケジュール (Win/Mac) |
□設定しない |
|
■周期:( 1 )日 □曜日:( )曜日 □毎月:( )日 |
|
|
■スキャン開始時間:(2) 時 (00)分 |
|
|
■スケジュールスキャン時に自動処理 |
|
|
■処理後にプログラム終了 |
|
|
□処理後にシステム終了 |
|
|
□スキャン時に電源OFFの場合、翌日に実行 |
|
|
【実行モード】 |
|
|
プログラムの実行方式(Win/Mac) |
■基本実行モード(推奨) □最小実行モード |
|
管理モード(Win) |
■管理者 □管理者(GUI非表示) □ユーザ |
|
スケジュールスキャン終了後、実行するプログラムの指定(Win/Mac) |
|
|
【リアルタイム監視】 |
|
|
リアルタイム監視設定 |
|
|
リアルタイム監視使用(Win/Mac) |
■Y □N |
|
ヒューリスティック検知機能(振る舞い検知機能)を有効にする(Win) |
■Y □N |
|
リムーバブルディスク(USBメモリ、DVDメディア)挿入時の処理(Win) |
■Y □N |
|
□スキャンを行う前に確認ダイアログを表示する(Win) |
|
|
■検知時に自動処理(Win) |
|
|
【アップデート】 |
|
|
アップデートの設定 |
■自動アップデート(Win/Mac) |
|
□手動アップデート(Win/Mac) |
|
|
□スケジュールアップデート(Win/Mac) |
|
|
■PC起動時アップデート(Win/Mac) |
|
|
□周期:( )日 □曜日:( )曜日 □毎月:( )日 |
|
|
□アップデート開始時間: 時 分(Win/Mac) |
|
|
DBアップデート時にユーザに詳細情報を表示 (Win/Mac) |
■Y □N |
|
アップデート/ ポリシー関連アラートを表示 (Win/Mac) |
■Y □N |
|
スマートアップデートを使用 (Win) |
□Y ■N |
|
ポート番号(Win) |
9340 |
|
【一時ファイル削除】 |
|
|
スキャン実行前の削除設定 (Win) |
|
|
Windows一時ファイルの削除 |
■Y □N |
|
インターネット一時ファイルの削除 |
■Y □N |
|
Cookieの削除 |
□Y ■N |
|
インターネット/オートコンプリート履歴を削除 |
□Y ■N |
|
最近使用したドキュメントのリストを削除 |
■Y □N |
|
処理履歴と隔離項目の削除設定 (Win/Mac) |
|
|
削除せずにそのまま放置 |
■Y □N |
|
指定日数後に削除(クリア)する |
□Y: (2週間)日 ■N |
|
【ユーザ制御】 |
|
|
スキャンするカテゴリの設定 |
|
|
マルウェア:一括設定(Win/Mac) |
□ユーザ選択 □隔離 □除外 □ログのみ記録 |
|
ウイルス/ワーム(Win/Mac) |
■Y □N |
|
□ユーザ選択 ■隔離 □除外 □ログのみ記録 |
|
|
アドウェア(Win/Mac) |
■Y □N |
|
□ユーザ選択 ■隔離 □除外 □ログのみ記録 |
|
|
ハイジャッカー(Win/Mac) |
■Y □N |
|
□ユーザ選択 ■隔離 □除外 □ログのみ記録 |
|
|
トロイの木馬/ハッキングツール(Win/Mac) |
■Y □N |
|
□ユーザ選択 ■隔離 □除外 □ログのみ記録 |
|
|
スパイウェア(Win/Mac) |
■Y □N |
|
□ユーザ選択 ■隔離 □除外 □ログのみ記録 |
|
|
Hostsファイル改変マルウェア(Win) |
■Y □N |
|
□ユーザ選択 ■隔離 □除外 □ログのみ記録 |
|
|
その他(Win/Mac) |
■Y □N |
|
□ユーザ選択 ■隔離 □除外 □ログのみ記録 |
|
|
グレーツール:一括設定 |
□ユーザ選択 □隔離 □除外 □ログのみ記録 |
|
ファイル交換ソフト(P2P)(Win) |
□Y ■N |
|
■ユーザ選択 □隔離 □除外 □ログのみ記録 |
|
|
インスタントメッセンジャー(Win) |
□Y ■N |
|
■ユーザ選択 □隔離 □除外 □ログのみ記録 |
|
|
ポップアップ広告(Win) |
□Y ■N |
|
■ユーザ選択 □隔離 □除外 □ログのみ記録 |
|
|
偽セキュリティソフト(Win) |
□Y ■N |
|
■ユーザ選択 □隔離 □除外 □ログのみ記録 |
|
|
その他(Win) |
□Y ■N |
|
■ユーザ選択 □隔離 □除外 □ログのみ記録 |
|
|
ユーザ機能制限(Win/Mac) |
|
|
スキャン実行中の中止制御 |
□Y ■N |
|
処理実行中の中止制御 |
□Y ■N |
|
トレイアイコンの終了制御 |
□Y ■N |
|
処理ボタンの非表示設定 |
□Y ■N |
|
除外ボタンの非表示設定 |
□Y ■N |
|
ログのみ記録ボタンの非表示設定 |
□Y ■N |
|
リアルタイム監視の終了制御 |
□Y ■N |
|
除外設定 |
■許可 □無効化 □パスワード設定( ) |
|
オプション |
■許可 □無効化 □パスワード設定( ) |
|
アンインストール |
■許可 □無効化 □パスワード設定( ) |
|
隔離 |
■許可 □無効化 □パスワード設定( ) |
|
【除外】 |
|
|
除外(Win/Mac) |
|
|
ファイル名の除外設定 |
|
|
拡張子の除外設定 |
|
|
ディレクトリの除外設定 |
|
|
マルウェア名の除外設定 |
|
|
項目 |
設定 |
|
【基本設定】 |
|
|
基本設定(Win/Mac) |
|
|
ポリシー名称 |
Light |
|
スタートIP |
- |
|
終了IP |
- |
|
ネットワーク名 |
指定なし |
|
コメント |
メモリ4GB未満の低スペック用ポリシー |
|
アラート・メール送信(Win/Mac) |
|
|
1時間に〇件以上のマルウェアを検出したら管理者へメールを送信 |
10 |
|
メールアドレス |
- |
|
【スキャンオプション】 |
|
|
バックグランドスキャンの設定(Win/Mac) |
|
|
バックグランドでスケジュールスキャンを実行(GUI非表示) |
□Y ■N |
|
結果画面表示 |
□Y □N |
|
セキュリティ設定(Win/Mac) |
□高 ■中 □低 |
|
スキャン速度の設定(Win/Mac) |
□高速 □標準 ■低速 |
|
その他 |
|
|
グレーツールの検知時にチェック状態(Win) |
■Y □N |
|
右クリックスキャン(Win) |
■Y □N |
|
圧縮ファイルスキャン(Win/Mac) |
□Y ■N |
|
スキャン上限サイズ(Win/Mac) |
□Y ■N |
|
0 |
|
|
■MB □GB |
|
|
スタートページの設定 (Win) |
|
|
確認ダイアログを表示 |
□Y ■N |
|
スタートページとして使用するURL : |
|
|
【スケジュール】 |
|
|
フルスキャンスケジュール (Win/Mac) |
□設定しない |
|
□周期:( )日 □曜日:( )曜日 ■毎月:( 8 )日 |
|
|
■スキャン開始時間:(12) 時 (00)分 |
|
|
□スケジュールスキャン時に自動処理 |
|
|
■処理後にプログラム終了 |
|
|
□処理後にシステム終了 |
|
|
□スキャン時に電源OFFの場合、翌日に実行 |
|
|
クイックスキャンスケジュール (Win/Mac) |
□設定しない |
|
■周期:( 1 )日 □曜日:( )曜日 □毎月:( )日 |
|
|
■スキャン開始時間:(12) 時 (00)分 |
|
|
□スケジュールスキャン時に自動処理 |
|
|
■処理後にプログラム終了 |
|
|
□処理後にシステム終了 |
|
|
□スキャン時に電源OFFの場合、翌日に実行 |
|
|
【実行モード】 |
|
|
プログラムの実行方式(Win/Mac) |
■基本実行モード(推奨) □最小実行モード |
|
管理モード(Win) |
■管理者 □管理者(GUI非表示) □ユーザ |
|
スケジュールスキャン終了後、実行するプログラムの指定(Win/Mac) |
|
|
【リアルタイム監視】 |
|
|
リアルタイム監視設定 |
|
|
リアルタイム監視使用(Win/Mac) |
■Y □N |
|
ヒューリスティック検知機能(振る舞い検知機能)を有効にする(Win) |
■Y □N |
|
リムーバブルディスク(USBメモリ、DVDメディア)挿入時の処理(Win) |
■Y □N |
|
■スキャンを行う前に確認ダイアログを表示する(Win) |
|
|
□検知時に自動処理(Win) |
|
|
【アップデート】 |
|
|
アップデートの設定 |
■自動アップデート(Win/Mac) |
|
□手動アップデート(Win/Mac) |
|
|
□スケジュールアップデート(Win/Mac) |
|
|
■PC起動時アップデート(Win/Mac) |
|
|
□周期:( )日 □曜日:( )曜日 □毎月:( )日 |
|
|
□アップデート開始時間: 時 分(Win/Mac) |
|
|
DBアップデート時にユーザに詳細情報を表示 (Win/Mac) |
■Y □N |
|
アップデート/ ポリシー関連アラートを表示 (Win/Mac) |
■Y □N |
|
スマートアップデートを使用 (Win) |
□Y ■N |
|
ポート番号(Win) |
9340 |
|
【一時ファイル削除】 |
|
|
スキャン実行前の削除設定 (Win) |
|
|
Windows一時ファイルの削除 |
■Y □N |
|
インターネット一時ファイルの削除 |
■Y □N |
|
Cookieの削除 |
□Y ■N |
|
インターネット/オートコンプリート履歴を削除 |
□Y ■N |
|
最近使用したドキュメントのリストを削除 |
■Y □N |
|
処理履歴と隔離項目の削除設定 (Win/Mac) |
|
|
削除せずにそのまま放置 |
■Y □N |
|
指定日数後に削除(クリア)する |
□Y: (2週間)日 ■N |
|
【ユーザ制御】 |
|
|
スキャンするカテゴリの設定 |
|
|
マルウェア:一括設定(Win/Mac) |
□ユーザ選択 □隔離 □除外 □ログのみ記録 |
|
ウイルス/ワーム(Win/Mac) |
■Y □N |
|
□ユーザ選択 ■隔離 □除外 □ログのみ記録 |
|
|
アドウェア(Win/Mac) |
■Y □N |
|
□ユーザ選択 ■隔離 □除外 □ログのみ記録 |
|
|
ハイジャッカー(Win/Mac) |
■Y □N |
|
□ユーザ選択 ■隔離 □除外 □ログのみ記録 |
|
|
トロイの木馬/ハッキングツール(Win/Mac) |
■Y □N |
|
□ユーザ選択 ■隔離 □除外 □ログのみ記録 |
|
|
スパイウェア(Win/Mac) |
■Y □N |
|
□ユーザ選択 ■隔離 □除外 □ログのみ記録 |
|
|
Hostsファイル改変マルウェア(Win) |
■Y □N |
|
□ユーザ選択 ■隔離 □除外 □ログのみ記録 |
|
|
その他(Win/Mac) |
■Y □N |
|
□ユーザ選択 ■隔離 □除外 □ログのみ記録 |
|
|
グレーツール:一括設定 |
□ユーザ選択 □隔離 □除外 □ログのみ記録 |
|
ファイル交換ソフト(P2P)(Win) |
■Y □N |
|
■ユーザ選択 □隔離 □除外 □ログのみ記録 |
|
|
インスタントメッセンジャー(Win) |
□Y ■N |
|
■ユーザ選択 □隔離 □除外 □ログのみ記録 |
|
|
ポップアップ広告(Win) |
■Y □N |
|
■ユーザ選択 □隔離 □除外 □ログのみ記録 |
|
|
偽セキュリティソフト(Win) |
■Y □N |
|
■ユーザ選択 □隔離 □除外 □ログのみ記録 |
|
|
その他(Win) |
■Y □N |
|
■ユーザ選択 □隔離 □除外 □ログのみ記録 |
|
|
ユーザ機能制限(Win/Mac) |
|
|
スキャン実行中の中止制御 |
□Y ■N |
|
処理実行中の中止制御 |
□Y ■N |
|
トレイアイコンの終了制御 |
□Y ■N |
|
処理ボタンの非表示設定 |
□Y ■N |
|
除外ボタンの非表示設定 |
□Y ■N |
|
ログのみ記録ボタンの非表示設定 |
□Y ■N |
|
リアルタイム監視の終了制御 |
□Y ■N |
|
除外設定 |
■許可 □無効化 □パスワード設定( ) |
|
オプション |
■許可 □無効化 □パスワード設定( ) |
|
アンインストール |
■許可 □無効化 □パスワード設定( ) |
|
隔離 |
■許可 □無効化 □パスワード設定( ) |
|
【除外】 |
|
|
除外(Win/Mac) |
|
|
ファイル名の除外設定 |
|
|
拡張子の除外設定 |
|
|
ディレクトリの除外設定 |
|
|
マルウェア名の除外設定 |
|